You are in Safari on you iPhone and you see a web page that you want to web clip but couldn’t save to Evernote. Well now you can! Evernote has recently upgraded Evernote for iOS to allow web clipping. But first, before you go crazy with this new feature, you need to do a few things.
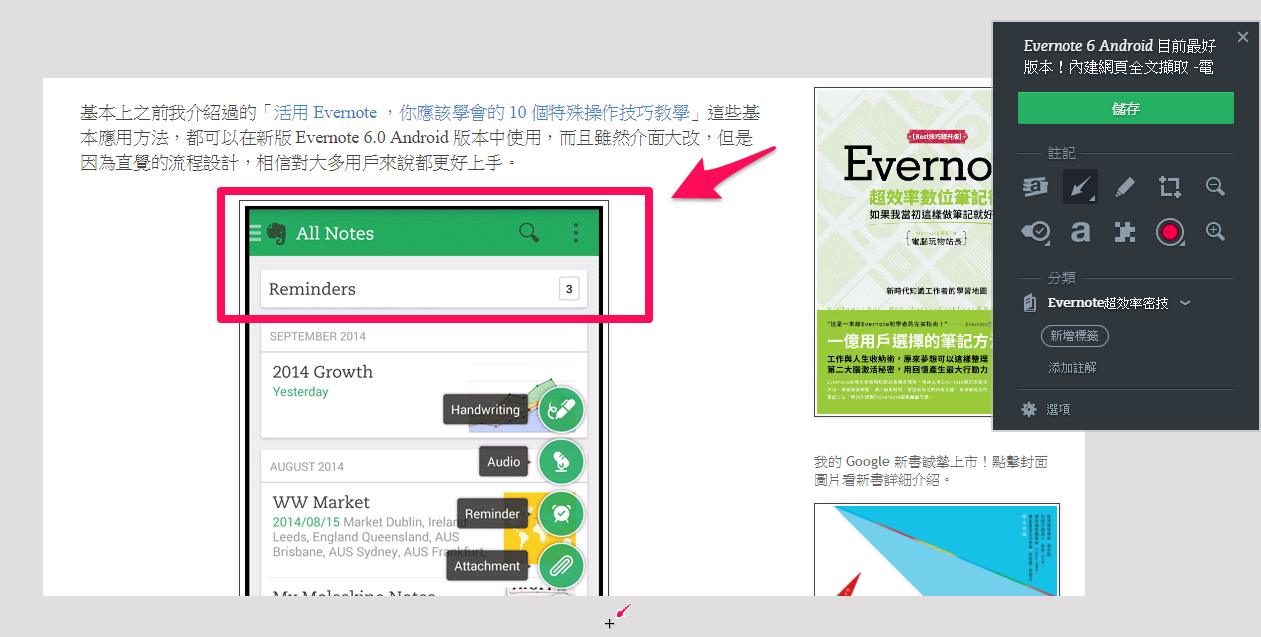
How to Web Clip on iPhone using Evernote Web Clipper for iOS 1. Make sure you have updated to the latest iOS and updated the latest Evernote for iOS 2. Open Safari and find a web page that you want to web clip. Click the share icon at the bottom of the page. The share window will display. Is Evernote really the unicorn of note-taking apps? In this article, let's take a look at Evernote's evolution and discover 75 alternatives to use in 2020.
It allows you to both save emails from Gmail and insert note links into email drafts—all without leaving Gmail. You can find the add-on to the right of your messages list in your inbox or in your email composer window. Evernote Web Clipper is a browser extension designed for web browsers like Chrome and Safari. EverClipper lets you crop, rotate and resize photos right on your iPhone, then save them directly into your Evernote account. You can choose the notebook that photos are saved in, and they're automatically tagged with your location.
1. Make sure you have updated to the latest iOS and updated the latest Evernote for iOS
2. Open Safari and find a web page that you want to web clip.
Evernote Clipper Iphone Safari
3. Click the share icon at the bottom of the page.
4. The share window will display. Scroll to the right and tap More.
5. Locate Evernote and toggle on.
6. After you toggle Evernote on it will look like this.
Evernote Clipper For Silk
7. Drag Evernote to the top
8. Tap Done.
Evernote Clipper Ios
9. Tap Evernote icon.
Evernote Web Clipper For Edge
10. Tap Save to save web clip to Evernote. By default, the web clip will be saved in your default notebook. In this example it is !Inbox.
Evernote Web Clipper Iphone
For more great tips don’t forget to subscribe to my newsletter.
