Select the text if you are adding the leader to text that is already typed; otherwise position the cursor. Inserting a Dot leader Tab in Microsoft Word 2016 document. To create dot leaders, on the Home tab, click Paragraph, Tabs, and type the position where you want page numbers to begin (we recommend 6'). Then click Alignment- Decimal, Dot Leader- 2, Setand then OK. On the page, type the chapter title or section heading, then press the Tab key. At the end of the dot leaders, type the page number. Highlight the text you want to add a dot leader to by using your cursor to click and drag over the text. In the Paragraph section of the Home Ribbon, click the Paragraph Settings dialogue box launcher in the lower right corner (you can also right-click on your mouse and select 'Paragraph' from the menu). Select Layout or Page Layout. Select the Paragraph dialog launcher and then select Tabs. Add or select a tab stop, and then select leader character option under Leader you want displayed. Now you can add entries and when you press Tab, a line will appear.
Table Of Contents Dots In Word
First thing’s first: what?
You know, those dots you see on the contents page in a book. The ones that go from the chapter title to the page number. You know those, right? Those are called ‘dot leaders’, since they’re just dots that lead the eye. Simple, right? Anyway, a lot of new designers (and even some not-so-new designers) have no idea how to create them using InDesign. I frequently see publications that have been setup with just row after row of full-stops/periods that have been typed in to try and take up the correct amount of space. This doesn’t work.
The reason most don’t know how to set these up is because they require the use of TABS. Yes TABS. Those evil, annoying, what’s-this-$%^#-from-Word-doing-in-InDesign TABS.
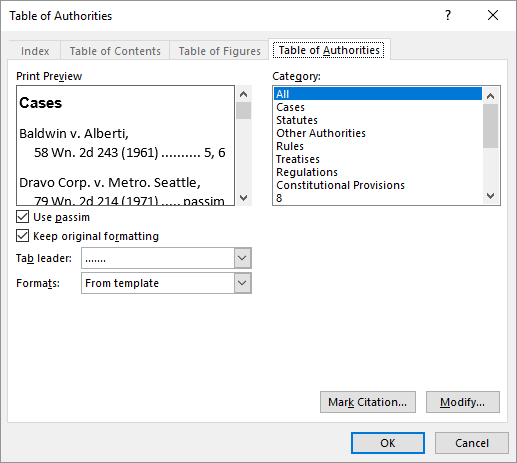
Like most sane people I also hate tabs, but they are a necessary evil when setting dot leaders. So let’s just bite the bullet and dive in.

Drum roll
Just for demo purposes we’ll make a basic contents page for a book.
- Create a new document, any size
- Draw in a text box
- Enter some dummy chapters
- Now, at the end of each line, add a single TAB and then enter a page number (this whole process, like almost everything in InDesign, is much easier if you turn on hidden characters – ‘Type>Show hidden characters’ or CMD/Ctrl+Option/Alt+i)
- Hit CMD/Ctrl+A to select all of your text
- Now for the scary part: open the Tabs panel from the type menu ‘Type>Tabs’ or SHIFT+CMD+T
The Tabs panel (insert scary noise here)
The Tabs panel is more annoying than scary, really. It’s mostly annoying because it has a tendency to make text behave as though it’s in a word processor (which is to say: erratically), and because the panel doesn’t directly map to type on screen, even though it looks like it should. When confronted with this abnormal disconnect in UI, most designers tend to run away, until the day comes that they are forced to actually deal with this irritating thing, and then they have to figure it out on a deadline.
Be brave, we’ll make it through this together.
Since this is just a quick, very basic, overview of how to setup dot leaders, and not a thorough dissection of the workings of the Tabs panel, the good news is that you can almost mash blindly at the keyboard and get close to what you need pretty quickly.
Take me to your dot leader
The arrows don’t matter, the ‘X’ value doesn’t matter, and as you already have the text highlighted you’re nearly finished already. To create dot leaders:
Click somewhere in the middle on the tab line in the Tabs panel (highlighted) to create a Tab-stop
Now click in the ‘Leader:’ box
Type a dot. Seriously. A dot. A full-stop/period. And hit return.
Tada.
You should now have your dot leaders. If they haven’t appeared it probably means your Tab-stop is too far to the right on the tab line – just drag it back to the left until the dot leaders appear.
Bonus features
You may have noticed that creating a Tab-stop in the Tabs panel caused your page numbers to move a bit (maybe a lot, depending on where you clicked). You may have also noticed that if you drag your Tab-stop back and forth in the Tabs panel it also shifts the text. A few other tricks that you can do are:
Click each little arrow button in the Tabs panel, in turn, to change between Left-justified, Centre-justified or Right-justified positioning for the text that follows your Tab-stop (and, as such, comes after your dot leaders).
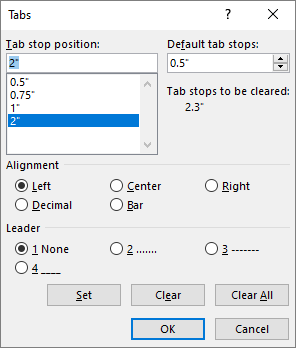
Left-justified
You can have all of your numbers aligned along their left edge, each sitting flush with the dot leaders (left-justified).
Centred
You can have your numbers centred in alignment with each other.
Right-justified
And you can have your numbers right-justified to give your text-block a clean edge.
You can also achieve a clean text block by right aligning all of your text using the normal type controls. This allows you to have all your chapter titles on the left of your text frame, and have your dot leaders connecting them to the numbers neatly aligned down to right side of the frame.
Decimal-aligned
The last ‘arrow option’ in the Tabs panel is less useful when creating a simple contents page, and more for dealing with numbers generally (probably sans dot leaders): it enables you to align a list of numbers off the decimal point. Handy!
One more thing: you don’t actually have to put a dot in the ‘Leader:’ box. Hmmm…
Be ye not afraid
How To Add Dot Leaders In Word 2019
The Tabs panel is boring, twitchy and kind of annoying, but as you can see, spending a few minutes just messing around with it can save you a lot of frustration when you find yourself on deadline. Go forth and play.
