- Microsoft Indesign Download Free
- Free Microsoft Design Software
- Microsoft Indesign Download Free
- Microsoft Indesign Software
- Indesign Microsoft Publisher
- Microsoft Indesign Free Download
- Microsoft Expression Design 4 Download
Microsoft Word is a commonly-used application among individuals with a variety of disabilities, and is reasonably accessible. The text within Word documents can be read by assistive technologies such as screen readers and Braille devices. However, in order for Word documents to be fully accessible, authors must follow the core principles outlined in the Overview of Accessible Documents. Below are the basic steps for implementing these core accessibility principles.
AWS Certification Microsoft Certification AWS Certified Solutions Architect - Associate AWS Certified Cloud Practitioner CompTIA A+ Cisco CCNA CompTIA Security+ Amazon AWS Microsoft AZ-900 Graphic Design Photoshop Adobe Illustrator Drawing Digital Painting InDesign Character Design Canva Figure Drawing. Grab a free template now through Microsoft Word, Publisher, Apple Pages, Adobe Photoshop, InDesign, and Illustrator. How to Make a Resume? A resume is a document that completely enumerates the personal and professional information of a person.
Use Headings
Using good heading structure helps people without eyesight to understand how the document is organized. Screen reader and Braille users can also jump between headings, which makes navigation much more efficient than if there are no headings.
Making text larger and bold does not make it a heading. In order to convert text to a heading in Microsoft Word, you must use the built-in Heading styles like “Heading 1” and “Heading 2”, available under Styles in the Home tab.
Visit Microsoft website for more information about creating Headers in Word.
Headings should form an outline, using the “Heading 1” style for the main heading, and “Heading 2” for sub-headings. If there are additional levels of headings within the document’s outline, using “Heading 3”, “Heading 4”, etc.
Use Lists
Lists should be created using Word’s built-in tools for ordered (numbered) and unordered (bulleted) lists. Without using these tools, a list is not really a list, which makes the content more difficult for screen reader users to fully understand.
Note that both ordered and unordered lists are highly customizable. Just click on the arrow adjacent to the desired list button to design a list that meets your needs.
Use Meaningful Hyperlinks
Adding meaningful hyperlinks in Word is simple. Include language in your document that conveys relevant information about the destination of the link, highlight that text and right click and select Hyperlink. Include the URL in the Address field and select OK.
Visit Microsoft website for more information about creating accessible links.
Add Alternate Text for Images
In most versions of Word, you can enter alternate text by right clicking an image and selecting Format Picture. Within the Format Picture dialog, select Alt Text and enter information in the Description field.
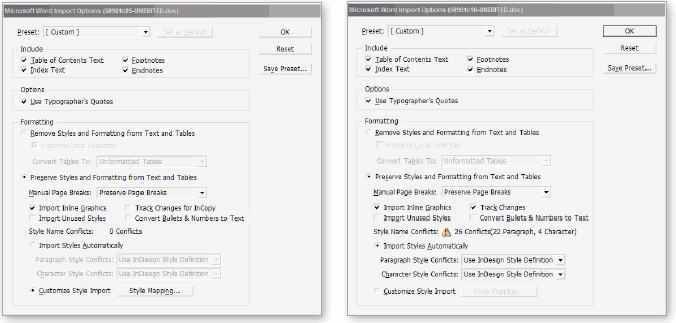
Identify Document Language
In Office, select Tools > Language from the application menu to define the default language. To define a different language for part of the document, select each foreign language individually, then select Tools > Language to define the language for each.

NOTE: Currently language settings only effect accessibility of the Word document itself. They do not survive when exported to PDF. If PDF is the final format in which you intend to distribute your document, you will need to define language in the PDF directly using Adobe Acrobat Pro. For help see Fixing Inaccessible PDFs Using Acrobat Pro.
Use Tables Wisely
Microsoft Indesign Download Free

Word has limitations when it comes to making tables accessible. As explained in the Overview of Accessible Documents, tables can be very difficult for screen reader users to understand unless they include markup that explicitly defines the relationships between all the parts (e.g., headers and data cells). For a simple table with one row of column headers and no nested rows or columns, Word is up to the task. However, more complex tables can only be made accessible within HTML or Adobe PDF (accessible table markup can be added to the PDF using Adobe Acrobat Pro).
Often complex tables can be simplified by breaking them into multiple simple tables with a heading above each.
For simple tables, the only step necessary for accessibility is to identify which row contains the column headers. To do this in Word, select that row (Table > Select > Row), then right click the row and select “Table Properties”. This brings up the Table Properties dialog. In this dialog, click the Row tab, and check the checkbox that says “Repeat as header row at the top of each page”.
In addition, when creating a table two new tabs will appear in the ribbon. Selecting the Design tab will reveal the Table Styles Option group where you can define your Header Row.
Visit Microsoft website for more information about creating Accessible Tables.
Free Microsoft Design Software
Use the Accessibility Checker
Microsoft products have a built-in accessibility checker which can help the document author test the overall accessibility of the document. The checker provides Inspection Results, feedback about the importance of each item, and tips on how to repair issues.
Exporting to PDF, Understand How to Preserve Accessibility
There are right ways and wrong ways to export to PDF. The steps required depends on which version of Microsoft Word you’re using. For details see Creating Accessible PDFs from Microsoft Word.
For More Complex Issues, Seek Help
As Word documents increase in complexity, accessibility challenges can also increase. See Getting Help With Accessibility for available options.
ID2Office 2019 is a plug-in for Adobe InDesign CC to CC 2019 and allows anyone to convert an InDesign file to Microsoft Word type.
To Export an InDesign file to Word you simply:
1. Open the InDesign file and click the Recosoft menu in InDesign
2. Then choose the ID2Office - Export to Office format command
3. When the ID2Office - Options window appears, set the file type to convert to Word and click Export/Save.
You now have a Word file created from InDesign.
Greetings –
Thank you for joining us.
Adobe released InDesign CC 2019 about a month ago, and we want to use this time to show ID2Office 2019, the latest release of our Adobe InDesign to Microsoft Word, PowerPoint and Apple Keynote conversion plug-in which adds support for InDesign CC 2019.
ID2Office is a tool that provides seamless conversions of InDesign CC files to Microsoft Word, PowerPoint and Apple Keynote types. With just a few clicks you get to export InDesign files to Word and the other Office formats.
Here on the screen you see that I have InDesign CC 2019 running; and I want to share this InDesign file with my colleagues that use Microsoft Word.
Microsoft Indesign Download Free
What I’m going to do is pretty simple:
1. I first click the Recosoft menu in Adobe InDesign
2. Then choose the ID2Office – Export to Office format command
3. When the ID2Office – Options window appears, I set the type to export as Microsoft Word then finally click Export and name the file
ID2Office starts to convert the InDesign file to the Word (docx) type. After the conversion is over, I have a Word file from InDesign, that I can share with my colleagues who use Microsoft Word.
Let’s open the Word file to make sure everything is okay and everything looks pretty good!
So, that was fairly easy. I don’t need to recreate the contents of InDesign files in Word anymore.
Microsoft Indesign Software
But I can also convert the InDesign file to PowerPoint or Keynote type using ID2Office; again, which helps in sharing my InDesign file contents with the company staff that use Microsoft PowerPoint or Apple Keynote.
Indesign Microsoft Publisher
ID2Office 2019 from Recosoft supports InDesign CC through CC 2019 and converts InDesign files to Word, PowerPoint and Keynote formats.
ID2Office has been engineered and developed by Recosoft. For more information visit us at www.recosoft.com
Microsoft Indesign Free Download
Tutorials for ID2Office
Microsoft Expression Design 4 Download
Export InDesign to Word using ID2Office v2.2 which supports InDesign CC 2017
Converting InDesign to PowerPoint and Word is easy using ID2Office 2021
Convert InDesign to Word template using ID2Office 2020
InDesign to Keynote, Word, PowerPoint using ID2Office v2.0
