This video covers how to set up a windows machine with the required toolchain to begin programming the brand-new Raspberry Pi Pico. The toolchain has been in. A Visual Studio Extension for debugging.NET Core applications remotely on a Raspberry Pi IMPORTANT:.NET 5.0 starting with the SDK 5.0.102 works now! You can use Visual Studio Code to develop and debug.NET Core applications either directly on your Raspberry or remotely from another computer but until today, there's been no easy way to use regular Visual Studio to develop and debug.
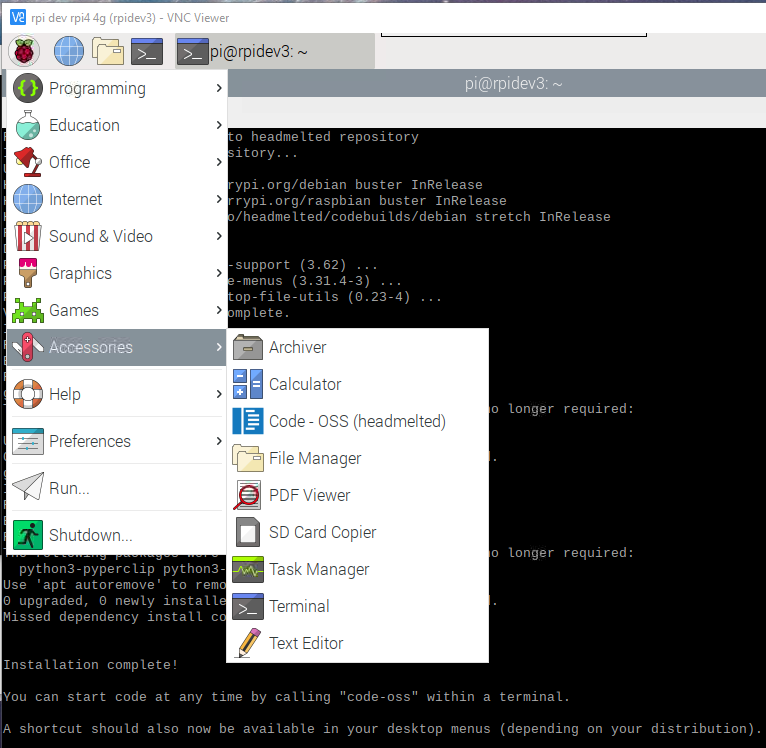

This tutorial demonstrates how to build and debug a simple Raspberry PI application using Visual Studio. The same steps will also work with Raspberry Pi 2.
When you click “Remote GDB Debugger” Visual Studio performs the compilation and execution processes. Visual Studio creates the following files on the remote device (in this case, my Raspberry Pi). Project = Blink, code = main.c.

- If you have not prepared your SD card yet, download WinFLASHTool and use it to write the image to the SD card:
- Start your Raspberry PI and connect a network cable to it.
- Please download and install the latest VisualGDB.
- On your Windows machine start Visual Studio, select “File->New project”. Then select “VisualGDB->Linux Project Wizard”. Specify project location and press “OK”.
- The VisualGDB Linux Project Wizard will start. As we are making a simple “Hello, World” application, keep “Create a new project” selected and press “Next”.
- If you have not created any Raspberry PI projects before, select “Create a new SSH connection” on the next page.
- Provide the IP address of your Raspbery PI box, the user name (“pi” by default) and password (“raspberry” by default). It is recommended to check the “setup public key” checkbox, so that VisualGDB will automatically generate an public/private keypair, store it in your Windows account’s key container and setup the Raspberry PI box to use it. If you don’t enable public key authentication, VisualGDB will remember your password for this connection. The stored passwords are encrypted using a key stored in your Windows account. Thus, the password will only be available once you login using your Windows account.
- You could use 2 options to build your first Raspberry PI app: build it on Windows with a cross-compiler or build it on the Raspberry PI itself. The first option is faster, while the second is easier to setup. In this tutorial we will use the second option: Use the diagram at the bottom of the page to check the correctness of your setup:
- The hammer icon corresponds to the machine
where the compiler is run. - The “play” icon corresponds to the machine where the debugged program is launched.
- The hammer icon corresponds to the machine
- When you press “Next”, VisualGDB will test your toolchain by trying to compile and run a trivial program. If any errors are detected at this stage, you will see a detailed error log with further troubleshooting information.
- As the same source code will be edited under Windows and then compiled under Linux, VisualGDB will need to keep the sources synchronized. The easiest way is to use automatic file uploading via SSH.
- Press Finish to complete the wizard. If this is your first project for Raspberry PI, VisualGDB will cache the include directories to make them available through IntelliSense.
- Replace the contents of the main source file with the following:
